Сетестроительство с самого нуля. Раздача инета с нуля.
Господа, пожалуйста, открывайте материалы нормальными браузерами а это OPERA скачать, или Мозилла FireFox скачать
скачать, или Мозилла FireFox скачать
 Что
такое сети. Из чего состоят простейшие сети. С чего начать строить сеть
своей спальни с кухней соседки. Про все это раскрыто в Этом разделе.
Что
такое сети. Из чего состоят простейшие сети. С чего начать строить сеть
своей спальни с кухней соседки. Про все это раскрыто в Этом разделе.
Сетка с соседом из двух и более компов. Настраиваем сетку из двух компьютеров и более.
Техническая стройка. Технически - все делается проводами. Если у Вас два компа, то физически объединить их можно с помощью кабеля "кроссовер". Стандартный кабель 5 категории (UTP-5) обжатый с переворотом пар зеленой и оранжевой местами на другом конце кабеля. Длинна кабеля может быть до 150 метров (теория разрешает до 100 метров).
Если в Вас есть ADSL модем с Ethernet портом, то необходима или еще одна сетевая карта или поставить свич на 5 портов. Для модема с USB разъемом свитч ненужен. Если компов три и более, то рекомендую использовать свитч. Свитч физически надо расположить в середине вашей будущей сети, чтобы длинны каждого из кабелей от компа до свитча не превышало 150 метров.
Если расстояние более 150 метров то нужно использовать бриджи. Бридж позволит по обычной медной паре пробить до 5 км. Бридж идеально подходит чтобы соединить компы в тихих сельских поселениях, или в спальных районах пробрасывать по крышам многоэтажек где ваши провода точно не порвут. Если провода вы будете тянуть по воздуху, ОБЯЗАТЕЛЬНО крепите их к стальному троссику для кабелей.
Также можно использовать WIFI, но это решение эффективно для расстояний между компами не более 50 метров. Для расстояний больших 50 но не более 300 метров, необходимо использовать дополнительную широковещательную антенну, и располагать ее надо в центре сети. Для больших расстояний например связаться с другом через двор или перекресток используем направленную антенну с усилением не менее 12Дб.

Простейшая сеть с "соседом через стенку" до 150 метров на базе витой пары обжатой как "кроссовер", как показано на фотке ниже.

Пример правильного обжатого кабеля как кросовер.
на пальцах это так:
1. конец
белооранжевый
оранжевый
белозеленый
синий
белосиний
зеленый
белокоричневый
коричневый
2. конец
белозеленый
зеленый
белооранжевый
синий
белосиний
оранжевый
белокоричневый
коричневый
Есть модем? Нужна вторая сетевая карта. А еще лучше свитч. Модем может быть настроен как роутер или как бридж. В лучшем случае для упрощения работы схемы модем настроить роутером, да так чтобы н сам раздавал IP адреса в локальную сеть. Тогда ничего вообще настраивать на компьютерах не придется. Для модемов USB

на основном компе настраиваем коллективный доступ в интернет через простой доступ средствами Windows XP, VISTA или ставим прокси программку, например e-serv, winrout или usergate. Причем если ваш модем USB то доступ на него из сети можно также получить через выше названные программы. Поэтому очень перспективно использовать один безлимитный тариф на несколько человек, но при условии что провайдер не ограничивает пользователей по числу TCP ссесий на одно коммерческое подключение. Последнее необходимо уточнять у провайдера или у наиболее продвинутых пользователей через форумы.
Для тонких извращенцев, любящих контролировать трафик в локальных сетях с выходом в инет нужно организовывать программный Биллинг. Как вариант могу предложить поставить программу Traffic Inspector 1.1.5.224 учет траффика в раздающей инет локальной сети подробнее про нее будет внизу этой страницы.

Если у вас несколько компов в предполагаемой сети, то необходимо купить свитч на нужное количество портов + один порт для модема. Рекомендации к свитчу необязательные, но все же лучше покупать устройство на 50% больше количество портов, чем Вы думаете задействовать в стройке. Бывает неоднократно, что свитч заполненный по - полной начинает глючить.
Сеть с беспроводным доступом WI - FI. Для такой сети необходимо приобрести точку доступа Wi-Fi с Ethernet портом для подключения к модему или другому свитчу если такой есть в вашей сети. Вообщето есть модемы ADSL уже со встроенной точкой WIFI, пример.

Простая точка позволит охватить до 3 этажей вашего здания. Если необходимо подключить WIMAX к нескольким компам, используем точку доступа с авторизацией PPP-oe. Очень подробно подлючение с точкой доступа WI-FI рассмотрена здесь.

Проще говоря обычный WIFI может охватить все окружающие вас соседские квартиры с кухнями и сортирами. Дальше уже сомнительно. По "прямой" видимости с балкона или окна в соседний дом за 100 и более метров надо для Wi-Fi покупать или делать самостоятельно внешнюю антенну, ее втыкать за место маленькой то стоит по умолчанию. Поэтому перед покупкой точки доступа убедитесь, что ее родная антенна может быть свинчена. Для WIFI сетевых карт в стационарные компы с этим проблем нет. Проблематично с ноутами. Поэтому для ноутов надо покупать точки доступа с режимом работы "точка доступа - точка доступа".
Кабель от точки доступа до антены обязательно должен быть 50 или 58 омный, например тот которым раньше делали локальные сети. Можно купить и готовый, но он дорого стоит. В сети можно найти примеры "баночных" антенн для wi-fi, такие антенны изготовляются из банок из под чая или литровой банки из под пива или жестяной упаковки от коньяка. Перед покупкой точки убедитесь чтобы точка и сетевые карты wi-fi были одной спецификации, чтобы они по частотам и стандартам были совместимы.
Если необходимо пробросить сетевой канал или просто сеть на расстояние в 1-5 км то рекомендую обратить внимание на БРИДЖи. Это устройство позволяющее пробрость по медной паре логический сетевой линк на растоние до 5 км на скорости до 8 мегабит. Для осуществления этого приобретается два бриджа и один настраивается как мастер другой же как слейв. Конечно если есть прямая видимость то лучше использовать WiFi.
Ставим WINDOWS своими руками
Подробнее, материал с картинками пошагово, рекомендую ознакомится. Здесь.
Сеть своими руками
Идем
в настройки сетевой карты. Это можно сделать двумя путями, через панель
управления (Start –> Control Panel –> Network Connection)

Или, если сетевое окружение (Network Places) вынесено на рабочий стол, то достаточно кликнуть по нему правой кнопкой и выбрать Properties (Свойства).

В появившемся окне выбираем нужный сетевой адаптер (обычно он там один). Новое окно сообщает нам довольно много информации. Во-первых, статус соединения (в данном случае – Connected, т.е. физическое подключение есть) и его скорость (100 Мбит). А так же количество посланных и принятых пакетов. Если кол-во принимаемых пакетов равно нулю, а в сети находится более одного компьютера (включенными), то это, возможно, указывает на неисправность нашей сетевой карты или порта коммутатора (если компьютер подключен к нему). Так же возможна неисправность самого кабеля.

Выбрав закладку Support, можно узнать текущий IP адрес и маску подсети, назначенные сетевой карте. По умолчанию, ОС Windows дают адаптерам IP адреса их диапазона 169.254.0.0 -- 169.254.255.254 с маской подсети 255.255.0.0. Обсуждение масок, классов подсетей и так далее выходит за рамки этой статьи. Главное запомнить, что маска подсети у всех компьютеров из одной сети должна совпадать, а IP адреса – различаться. Но опять таки, цифры IP адреса, которые совпадают по позициям с ненулевыми цифрами маски подсети, у всех компьютерах должны быть одинаковыми, т.е. в данном примере у всех хостов из локальной сети в IP адресе будут совпадать две первые позиции цифр – 169.254.

IP-настройки сетевой карты могут задаваться и вручную (Свойства сетевого адаптера –> Properties –> Internet Protocol (TCP/IP) –> Properties). Но в большинстве случаев имеет смысл выставить настройки в значение по умолчанию (автоматическое определение IP адреса и DNS) и операционная система настроит сетевые адаптеры сама. Вообщето DNS лучше выставить ручником вашего провайдера, есть еще прикол в выставлении выторичного DNS провайдера конкурента - тоже прокатывает.

Кроме сетевых адресов, всем компьютерам нужно задать одинаковое имя рабочей группы. Это настраивается в настройках системы (System Properties). Туда можно попасть через панель управления (System –> Computer Name). Разумеется, можно задавать и разные имена рабочим группам. Это удобно, если у вас много компьютеров в сети и нужно как то логически разделить работающие машины между собой. Следствием этого станет появление нескольких рабочих групп в сетевом окружении (вместо одной).
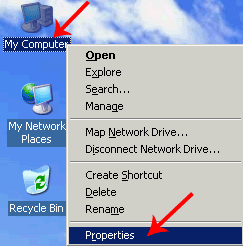
или, если значок My Computer был выведен на рабочий стол, то правым кликом мыши на этом значке и выборе (Properties –> Computer Name).

В
появившемся окне (появляющимся после нажатия кнопки Change) можно
изменить имя компьютера (каждой машине – свое уникальное имя). И тут же
надо ввести название рабочей группы. У всех компьютеров в локальной
сети название рабочей группы должно совпадать.
После этого ОС попросит перезагрузиться, что и нужно будет сделать.
На любом из компьютеров можно «расшаривать» (т.е. выкладывать в общий доступ) директории. Это делается следующим образом:

В проводнике жмем правой кнопкой на директорию, выбираем Свойства (Properties).
Выкладывание
директорий в общий доступ осуществляется в закладке Sharing. В первый
раз нам предложат согласиться, что мы понимаем то, что делаем.
Во все последующие – достаточно лишь поставить галку в поле Share this foldier (к директории будет открыт доступ по сети только в режиме чтения). Если нужно разрешить изменение данных по сети, то придется поставить галку в поле Allow Network User to Change my Files. Разрешить изменять файлы по сети.

После подтверждения (нажатия OK), значок директории сменится на тот, что показан на скриншоте. Шарка готова, теперь другие юзера могут увидеть эту папку в локалке вашей и закладывать и удалять из нее любые файлы.

С других компьютеров получить доступ к расшаренным директориям можно, зайдя в сетевое окружение (My Network Places), находящееся в меню Пуск или на рабочем столе, выбрав View Workgroup Computers,
а затем щелкнуть на нужном имени компьютера.

Выложенные в общий доступ директории будут представлены в появившемся окне.

После
выбора любой из них можно работать с ними так же, как будто они
расположены на локальном компьютере (но, если разрешение на изменение
файлов при шаринге директории не было активировано, то изменять файлы
не получится, только смотреть и копировать).
Обращаю внимание,
что вышеописанный метод без проблем будет работать, если на обоих
компьютерах (на котором директория была расшарена и который пытается
получить к ней доступ по сети) были заведены одинаковые имена
пользователей с одинаковыми паролями. Другими словами, если вы, работая
под пользователем USER1, выложили в общий доступ директорию, то что бы
получить к ней доступ с другого компьютера, на нем так же должен быть
создан пользователь USER1 с тем же самым паролем (что и на первом
компьютере). Права пользователя USER1 на другом компьютере (том, с
которого пытаются получить доступ к расшаренному ресурсу) могут быть
минимальными (достаточно дать ему гостевые права).
Если
вышеописанное условие не выполняется, могут возникнуть проблемы с
доступом к расшаренным директориям (выпадающие окошки с надписями вида
отказано в доступе и тд). Этих проблем можно избежать, активировав
гостевой аккаунт. Правда в этом случае ЛЮБОЙ пользователь внутри
локальной сети сможет увидеть ваши расшаренные директории (а в случае
сетевого принтера – печатать на нем) и, если там было разрешено
изменение файлов сетевыми пользователями, то любой сможет их изменять,
в том числе и удалять.


Активация гостевого аккаунта производится следующим образом:
Пуск –> панель управления –>
такой
вид, как на скриншоте, панель управления приобретает после щелканья на
кнопке Switch to Classic View (переключиться к классическому виду)
–> администрирование –> computer management –>


В появившемся окне управления компьютером выбираем закладку управления локальными пользоватлями и группами, находим гостевой (Guest) аккаунт и активируем его. По умолчанию в Windows гостевой аккаунт уже заведен в системе, но заблокирован.

Пару слов о добавлении пользователей в систему (подробнее об этом в следующих статьях). В том же менеджере управления локальными пользователями и группами, щелкаем правой кнопкой мыши на свободном месте списка пользователей, выбираем New user (добавить нового пользователя).
Рассшарка общего принтера в Сети
Более гибкое управление доступом к расшареным ресурсам можно получить, отключив режим Simple File Sharing (простой доступ к файлам) в настройках Explorer-а. Но это опять выходит за рамки текущей статьи.

Предоставление
в общий доступ (расшаривание) принтеров производится аналогичным
способом. На компьютере, к которому подключен принтер, выбираем его
значок (через пуск –> принтеры), жмем на нем правой кнопкой мыши,
выбираем свойства (properties).

Управление
общим доступом к принтеру осуществляется в закладке Sharing. Нужно
выбрать пункт Shared As и ввести имя принтера, под которым он будет
виден в сетевом окружении.

На других компьютерах, подключенных к той же локальной сети, сетевой принтер, скорее всего, сам появится в меню принтеров. Если этого не произошло, запускаем значок Add Printer (добавить принтер),

который вызовет визард по подключению принтеров.


В
следующем меню указываем, что хотим найти принтер в сетевом окружении.
Так же можно ввести прямой UNC до принтера, например,
\\компьютер1\принтер1, воспользовавшись пунктом Connect to this
Printer.
UNC (Universal Naming Convention) – Универсальный сетевой
путь, используется в операционных системах от Microsoft. Представляется
в виде \\имя_компьютера\имя_расшаренного_ресурса, где имя_компьютера =
NetBIOS имя машины, а имя_расшаренного_ресурса = имя расшаренной
директории, принтера или другого устройства.
Общий Доступ в INTERNET с USB Модемом
Первым делом ищим в WINDOWS прав клав мышки жмем "свойства" на сетевом окружении.


Переходим в дополнительно и накидываем "галок" во всех кубиках

Винда спросит поменять ли IP адреса на 192.168.0.1, смело жмите ДА! Теперь втыкайте в сетевку свитч или кроссовером второй комп, на нх выставте настройки получить адрес автоматом, и дело в ШЛЯПЕ.

Если компы не получат IP, что бывает при рабте с windows vista, ip выставляем вручную. Удачи!
По
звершению настроек убеждаемся что все PING-ается начиная с DNS серверов
провва, к стате последние лучше заполнить на сетевках ВРУЧНУЮ.
Сетевой МОСТ своими руками
Создаем
сетевой МОСТ между двумя компами если на одном две сетевки и надо
раздать интернет с одного модема и на другой комп через первый с двумя
сетевками. подробная инструкция по созданию моста есть здесь
Анализ настроек. Настройка на компе.
Во-первых
необходимо настроить все сетевые соединения на ваших компах. Если ваш
модем или точка доступа не обладает возможностью автоматической раздачи
IP адресов (DHCP), то необходимо настраивать вручную на каждой сетевой
карте, ставя на каждом новом компе адрес на +1 больше чем на
предыдущем. Как ставить адрес написано здесь . После собираем сеть и
проверяем ее работу:
"пуск"- выполнить -cmd
в командной строке набираем ping адрес модема или соседнего компа и жмем ентер. Если все анстроено правильно, то ответ будет такой как внизу, иначе напишет привышен интервал ожидания.

И
так надо проверить каждый включеный комп. Модем также обладает своим
адресом, если он подключен в режиме "Роутер", для работы "Бридж"
резервировать адреса необязательно, и выставлять IP адрес на карте
компа куда подключен модем также не нужно. Также пингаются и точка
доступа WiFi по своему адресу в документации и бридж.
Незабываем,
что точка доступа, ADSL модем это дополнительные маршрутизаторы в вашей
сети, они добавляют шагов до ваших ресурсов в сети интернет.
Чтобы построить локальную сеть на Базе Windows XP \ 2000 \ VISTA рекомендую прежде всего "включить гостя" прав. клав. мышки, на ярлычке мой компьютер - управление, далее выбираем "Локальные пользователи" "пользователи" Гость "свойства" - включить .
Потом выберите любой ресурс на омпе например диск D: на нем правая клавиша - "Общий доступ и безопасность" , полный доступ. Включите все разрешения.
Чтобы попасть на удаленый этот комп из сети наберите в браузере \\192.168.1.5\D где ip это ip вашего компа с расшаренным винтом.
Ниже выложден полезный софт необходимы для разруливания сетевых любых вопросов в Вашей локальной сети.
TeamViewer 4.1.6016 - программа для получения доступа к удаленному компьютеру, причем возможен обход файрволлов и NAT прокси.
TeamViewer
позволяет получить доступ к компьютеру из любой точки интернета
(IP-адрес удаленной машины можно не знать, но на втором комьютере тоже
должна быть эта программа).
Кроме доступа к рабочему столу и
управления удаленным компютером, можно передавать файлы, устраивать
презентации, помогать настроить компьютер, общаться в чате и т.д. скачать
RADMIN 3.3
Remote
Administrator (Radmin) - это одна из лучших программ безопасного
удалённого администрирования для платформы Windows, которая позволяет
полноценно работать сразу на нескольких удаленных компьютерах в
локальной сети с помощью обычного графического интерфейса.
Подробнее здесь
Traffic Inspector 1.1.5.224 учет траффика в раздающей инет локальной сети 
Traffic
Inspector – это комплексное сертифицированное решение для контроля
подключения к сети Интернет или оказания услуг по передаче данных.
В составе продукта содержится: прокси-сервер, обеспечивающий кэширование и блокировку нежелательных ресурсов; простой и надежный сетевой экран для защиты от сетевых атак; сертифицированная система биллинга; учет всех видов трафика (через прокси, почтовый шлюз и NAT); система динамического ограничения скоростей и сессий; блокировка по чрезмерной сетевой активности; перенаправление трафика; интеграция с Active Directory; защищенная авторизация; веб-сервер статистики; удаленный доступ; отчеты. скачать
NETMETER
Для анализа пропускной способности точек доступа и WIFI до ваших компов весьма рекомендую скачать графическую программу NETMETER

FPinger
Программный
продукт позволяющий создать карту вашей локальной сети, в живом виде,
позволя видеть какие хосты в этой сети включены а какие выключены,
множество инструментов и пиктограмм компов и прочего железа. скачать
UserGate
Лучший выбор для расшарки инета. Скачать. Программа
для рашаривания интернета, при условиях когда неполучается поставить
роутер, например если интрнет приходит по USB или по WI-FI на ноут а по
сетевке уходит на второй комп. Эта программа как раз для вас, отлично
обьединяет интерфейсы. Пофигу на Windows Vista и
Программа
для рашаривания интернета, при условиях когда неполучается поставить
роутер, например если интрнет приходит по USB или по WI-FI на ноут а по
сетевке уходит на второй комп. Эта программа как раз для вас, отлично
обьединяет интерфейсы. Пофигу на Windows Vista и
XP
работает исправно. Даже раздаа отлично работает с обычного ноутбука.
Лично я запускал раздачу инета принятого по WI-FI с ноута на локальную
проводную сетку ради эксперемента.
Очень
рекомендую, Оптимально показывает скачанный трафик и не виснет.
Тестированл программу на сетях до несколькких десятков юзерей.
Тормозить начинает после 30-50 юзерей. Показывает текущие TCP ссесии
подключенных юзеров и их IP, а атакже позволет сохранить логи и
ссумировать их для анализа куда какое "ТЕЛО" ходило по инету что качало.
MultiPasswordREcovery
Занимательная прогамма что перелапачивает весь реестр винды и установленного софта выводя пароли все на изнанку.
скачать
NETSCAN
Прога, рекомендую, для анализа сети, просканировать ip адреса вашей сети можно скачать здесь

Lanscope
Еще одна Уникальнейшая программа по сканированию IP диапаузонов а также
с возможностью залезть во все компы с расшарренными ресурсами. Скачать
Lanscope можно >>здесь<<
TCPOptimizer
Меняем MTU на сетевке:
Полезно для PPP-OE поднятое на компе, через сетевку.
Как выставить MTU на сетевой карте? Есть прога что позволяет полностью обратывать настройки настроки TCPOptimizer.exe
скачать прогу

Уважаемый посетитель пожалуйста кликните на любую ссылку ниже.Заранее огромное спасибо!
_____________________________________________________










